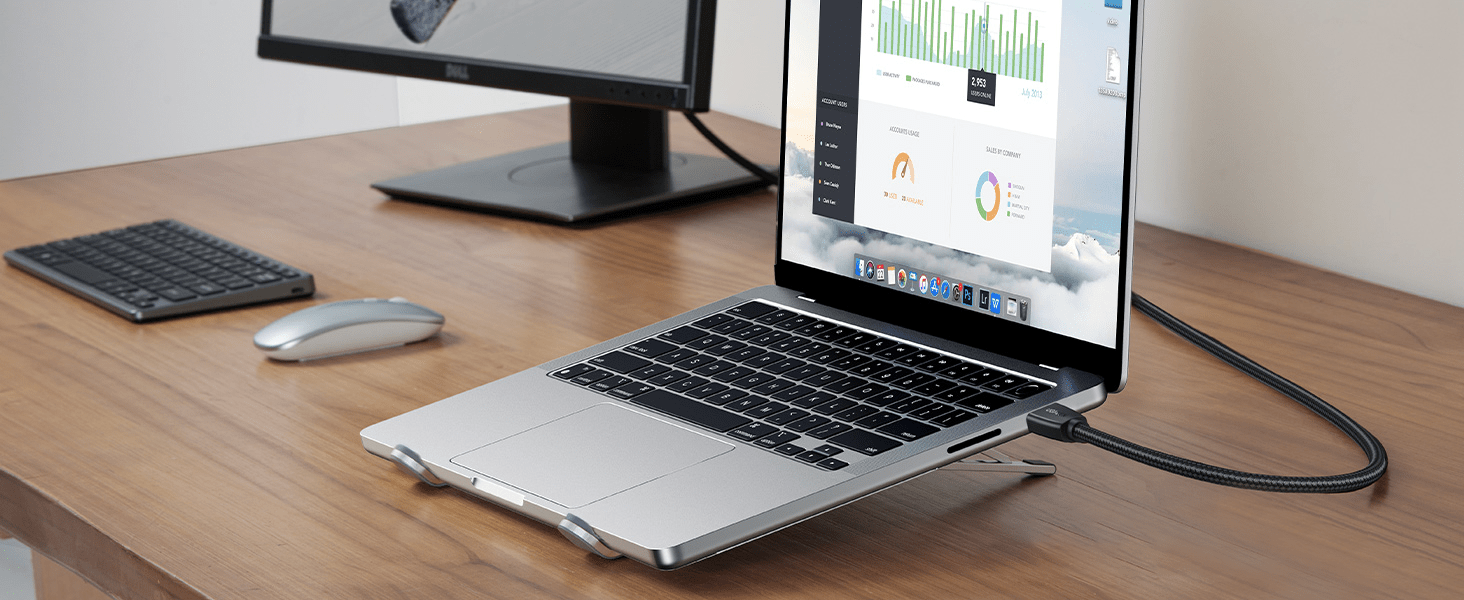Hoe je Xbox met een laptop verbindt: 5 eenvoudige methoden
Wil je je game-ervaring verbeteren door je laptop als scherm voor je Xbox te gebruiken? Hoe verbind je de Xbox met laptops, vooral als je geen kabels of capturecards hebt? In feite zijn er meerdere manieren om dit te doen, waardoor vereisten zoals een HDMI-kabel of een capturecard niet noodzakelijk zijn. Deze gids laat je 5 verschillende manieren zien om je Xbox met een laptop te verbinden, en elke methode wordt voorzien van gedetailleerde stappen. Volg deze gids om de verschillende methoden voor het aansluiten van je Xbox op een laptop te verkennen en je gamepotentieel te maximaliseren.

Wat zijn de voordelen van het verbinden van een Xbox met een laptop?
Als je games streamt, je laptop als monitor gebruikt of eenvoudig toegang wilt krijgen tot je Xbox Live-account op een groter scherm, is het gebruik van je laptop als monitor voor je Xbox een goede manier om je game-ervaring te verbeteren.:
1.Draagbaarheid: Laptops zijn draagbaar, waardoor je overal kunt gamen. Dit is vooral handig voor gamers die reizen of graag in verschillende kamers gamen.
2.Ruimtebesparing: Als je weinig ruimte hebt, betekent het gebruik van je laptop dat je geen aparte monitor of televisie hoeft te vinden.
3.Verbeterde prestaties: Moderne laptops hebben vaak krachtige GPU's die een geweldige game-ervaring kunnen bieden, waardoor ze geschikt zijn voor Xbox-gaming.
4.Multitasking: Je kunt gemakkelijk wisselen tussen gamen en andere taken, zoals internetten of streamen.
Methode 1: Gebruik de Xbox-app op Windows 10/11
De Xbox-app biedt gebruikers met laptops die Windows 10 of 11 draaien, een uitstekende manier om games rechtstreeks te streamen, waardoor extra kabels of apparaten overbodig worden.
Stappen om de Xbox met de laptop te verbinden via de Xbox-app:
●Installeer de Xbox-app: Download en installeer de Xbox-app vanuit de Microsoft Store als je dit nog niet hebt gedaan.
●Verbind met hetzelfde netwerk: Zorg ervoor dat zowel je Xbox als je laptop met hetzelfde Wi-Fi-netwerk zijn verbonden voor een naadloze connectiviteit.
●Start de Xbox-app: Open de Xbox-app op je laptop en log in met hetzelfde Microsoft-account dat aan je Xbox is gekoppeld.
●Verbind met je Xbox: Zoek het verbindingspictogram (weergegeven door de Xbox-console). Selecteer je Xbox uit de lijst en klik op 'Verbinden' om de verbinding tot stand te brengen.
●Begin met streamen: Zodra je verbonden bent, kun je beginnen met het streamen van je gameplay direct naar je laptop. Deze methode stelt je in staat om van je Xbox-games te genieten zonder dat je een extra monitor nodig hebt.
Methode 2: Verbind de Xbox met de laptop via HDMI
Als je laptop geen Windows 10 of 11 heeft, kun je je Xbox met een HDMI-kabel aansluiten op je laptop.. Bereid eerst een HDMI-kabel voor; het is raadzaam om er een van een vertrouwde merk zoals UGREEN te kopen, dat hoogwaardige en duurzame HDMI-kabels aanbiedt. Deze methode werkt echter het beste als je laptop een HDMI-ingang heeft.
Hoe je de Xbox met de laptop verbindt via HDMI
Stap 1: Controleer de poorten van je laptop
Voordat je verder gaat, zorg ervoor dat je laptop een HDMI-ingang heeft. Veel laptops hebben alleen een HDMI-uitgang, wat niet werkt voor dit doel.
Stap 2: De HDMI-kabel aansluiten
Steek een uiteinde van de HDMI-kabel in de HDMI OUT-poort van je Xbox en sluit het andere uiteinde aan op de HDMI IN-poort van je laptop.
{{UGPRODUCT}}
Stap 3: Selecteer de juiste invoer
Nadat je verbonden bent, moet je mogelijk de weergave-instellingen van je laptop aanpassen: klik met de rechtermuisknop op je bureaublad en selecteer 'Beeldscherminstellingen'. Kies de optie om je weergave uit te breiden of te dupliceren, afhankelijk van je voorkeur.
Stap 4: Zet je Xbox aan
Zet je Xbox aan en je zou de weergave op je laptop moeten zien.
Methode 3: Gebruik capturecards om de Xbox met de laptop te verbinden
Als je op zoek bent naar hoogwaardige streaming of opname van je gameplay, is een capturecard een geweldige investering. Deze methode is complexer, maar biedt superieure kwaliteit.
Hoe je de Xbox met de laptop verbindt via een capturecard
Stap 1: Koop een capturecard
Kies een capturecard die past bij je budget en vereisten. Populaire opties zijn Elgato HD60 S en AVerMedia Live Gamer.
Stap 2: Sluit de capturecard aan
Verbind de HDMI OUT van je Xbox met de HDMI IN van de capturecard. Sluit de HDMI OUT van de capturecard aan op de HDMI IN van je laptop (indien beschikbaar) of gebruik USB om deze op je laptop aan te sluiten.
Stap 3: Installeer de benodigde software
Download en installeer de software die bij je capturecard wordt geleverd. Deze software stelt je in staat om gameplay te bekijken en op te nemen.
Stap 4: Begin met streamen of opnemen
Open de software van de capturecard, configureer je instellingen en je bent klaar om je gameplay te streamen of op te nemen.
Methode 4: Gebruik streamingsoftware om Xbox en laptop te verbinden
Een derde partij streamingsoftware, zoals OBS Studio, kan ook helpen bij het streamen van je Xbox naar je laptop.
Stap 1: Installeer OBS Studio
Download en installeer OBS Studio op je laptop.
Stap 2: Verbind je Xbox
Volg de eerder beschreven HDMI-verbindingstappen of verbind via een capturecard, afhankelijk van je setup.
Stap 3: Configureer de OBS-instellingen
Open OBS Studio. Voeg een nieuwe bron toe door op het + pictogram in het bronnenpaneel te klikken. Selecteer 'Schermopname' of 'Videocapture-apparaat' afhankelijk van je setup.
Stap 4: Begin met streamen
Met alles ingesteld, kun je nu je Xbox-gameplay streamen met OBS Studio. Deze methode biedt extra aanpassingsmogelijkheden en streamingopties.
Methode 5: Verbeter je setup met een dockingstation
Als je vaak meerdere apparaten aansluit, overweeg dan om in een dockingstation te investeren. Dit apparaat stelt je in staat om meerdere randapparaten gelijktijdig aan te sluiten, waardoor je gaming-setup veelzijdiger wordt. Een dockingstation zorgt ervoor dat je eenvoudig kunt schakelen tussen je Xbox en andere apparaten, waardoor je je productiviteit en game-ervaring maximaliseert. Dit is vooral handig als je je laptop ook voor werk of andere spelconsoles gebruikt.

Probleemoplossing bij verbindingsproblemen tussen Xbox en laptop
Het verbinden van je Xbox met je laptop kan soms uitdagingen met zich meebrengen. Hier zijn enkele veelvoorkomende problemen en oplossingen:
1. Geen weergave op de laptop
o Controleer de verbindingen: Zorg ervoor dat alle kabels goed zijn aangesloten.
o Invoerapparaat: Zorg ervoor dat je laptop is ingesteld op de juiste invoerapparaat.
2. Xbox-app maakt geen verbinding
o Netwerkproblemen: Zorg ervoor dat beide apparaten op hetzelfde Wi-Fi-netwerk zijn.
o Firewall-instellingen: Controleer je firewall-instellingen om ervoor te zorgen dat de Xbox-app niet wordt geblokkeerd.
3. Vertraging bij Remote Play
o Netwerksnelheid: Een zwak Wi-Fi-signaal kan vertraging veroorzaken; overweeg een bekabelde verbinding te gebruiken.
o Sluit achtergrond-apps: Zorg ervoor dat er geen andere zware applicaties op je laptop draaien.
Conclusie
Wanneer je leert hoe je de Xbox met laptops kunt verbinden, zul je een nieuwe wereld van game-mogelijkheden openen. Door de stappen in deze gids te volgen, kun je je laptop effectief omtoveren tot een gaming-hub. De verstrekte probleemoplossingstips zorgen ervoor dat de verbinding soepel verloopt, zodat je zonder onderbrekingen kunt genieten van het gamen. Vergeet niet dat je voor een uitgebreide setup een USB-hub of een dockingstation kunt gebruiken om al je apparaten aan te sluiten. Veel plezier met gamen!