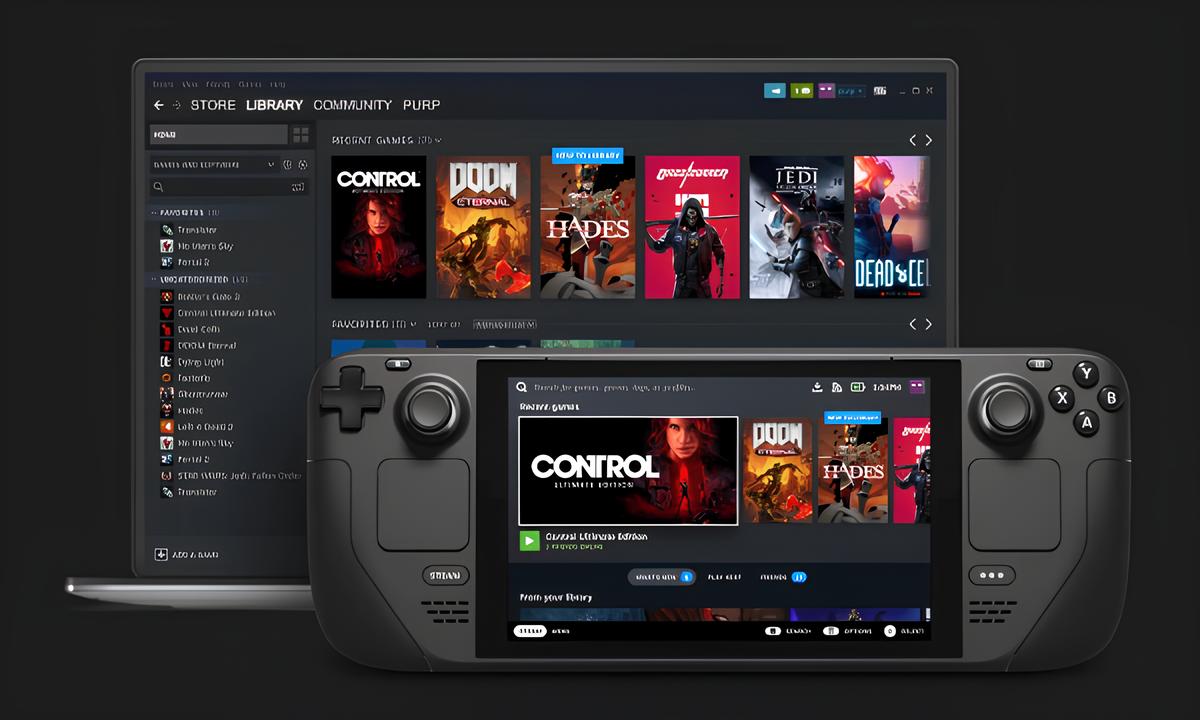
Hoe kun je Steam Deck gebruiken om je pc-games te bediene
|
|
Tijd om te lezen 5 min
|
|
Tijd om te lezen 5 min
Tegenwoordig spelen velen graag games op locatie via hun slimme apparaten. Maar sommigen willen games rechtstreeks vanaf hun pc streamen. Dit is waar Stream Deck een betrouwbaar apparaat is geworden voor het op afstand spelen van games via je pc. Valve Corporation heeft de Steam Deck Handheld Gamecontroller gelanceerd, waarmee gebruikers hun pc-games eenvoudig kunnen bedienen. Het compacte, draagbare ontwerp maakt het een uitstekende optie voor gaming onderweg.
Steam Deck Windows 11 en 10 kunnen dankzij hun veelzijdige aard moeiteloos worden geïnstalleerd en gebruikt Gamers kunnen het apparaat via Bluetooth of USB op hun pc aansluiten. Aangezien de lay-out lijkt op die van de traditionele gamecontroller, kunnen gebruikers de acties in de game eenvoudig met de bekende knoppen en triggers bedienen. Lees hieronder hoe je Steam Deck op je pc aansluit en geniet op een meeslepende en handige manier van je favoriete games.
Je vraagt je misschien af waarom je games vanaf Windows op Steam Deck streamt als je games ook gewoon ter plaatse kunt spelen. Hoewel er verschillende redenen kunnen zijn, stelt Steam Deck spelers in staat om games op een groter scherm te streamen zonder achter hun computer te zitten. Dit is nog handiger als draagbare optie om overal waar je gaat te kunnen gamen. Omdat spelers geen compatibele grafische kaarten of besturingssysteem hebben, kunnen ze bepaalde games misschien niet spelen.
Met Steam Deck kunnen ze de games op een beter geschikt apparaat spelen en je kunt de instellingen aanpassen. Als de schijfruimte in het Steam Deck vol raakt, kun je de opslag uitbreiden met een micro SD-kaart zonder de prestaties van je pc te beïnvloeden. Als je hebt besloten om het Steam Deck-apparaat te gaan gebruiken om pc-games te bedienen, volg dan de onderstaande stappen voor de installatie- en controleprocedure.
Om Steam Deck in te kunnen stellen, moet je eerst een Steam Deck kopen via de website van Valve Corporation of bij een geautoriseerde verkoper.
Stap 1. Het downloaden en installeren van Steam Deck
Stap 2. Steam Deck aansluiten op je pc
Stap 3. Instellingen Steam Deck configureren
Verbind eerst het Steam Deck met je computer via Bluetooth of een USB-kabel. Zodra je Windows op Steam Deck hebt geïnstalleerd, start je de Steam App op je computer.
Stap 1. Knoppen en besturingselementen aan Steam Deck toewijzen
Stap 2. Knopindeling en instellingen aanpassen
Stap 3. Steam Deck gebruiken voor in-game bediening
Dit is voor elke gebruiker van Steam Deck een onmisbare accessoire. Dit 6-in-1 USB-C dockingstation is ontworpen voor een verbeterde game-ervaring en beschikt over geavanceerde technologie en ruime aansluitmogelijkheden. Met de 4K@60Hz HDM kun je tijdens het gamen genieten van een verbluffende visuele ervaring en de snelle dataoverdracht en oplaadmogelijkheden zorgen ervoor dat je zonder onderbreking kunt gamen.

Het Steam Deck Dock breidt je gaming-setup ook uit door ruime aansluitmogelijkheden te bieden voor controllers, toetsenborden, muizen en andere apparaten. De antislip-siliconenstrip en de 90° aansluiting zorgen voor een perfecte pasvorm en een stabiele verbinding, terwijl de snelle Ethernet-poort netwerkvertraging elimineert, zodat je meer games kunt winnen. Het dock laadt je Steam Deck ook op volle snelheid op, met een maximaal laadvermogen van 45W, zodat je langer kunt spelen zonder je zorgen te maken over stroomverlies.
Deze kabel is een high-speed kabel, die is ontworpen om audio- en videosignalen van hoge kwaliteit te verzenden tussen je game-apparaat en je tv of monitor. Hij ondersteunt resoluties tot 8K bij 60Hz en kan een bandbreedte tot 48Gbps aan, waardoor hij ideaal is voor gebruik met de nieuwste gameconsoles en geavanceerde computer gaming.

de Ugreen USB 3.0 Gigabit Ethernet netwerk-adapter is een apparaat waarmee gebruikers hun computer via een USB-poort kunnen aansluiten op een bekabeld netwerk. Deze adapter is ontworpen om hoge overdrachtssnelheden en een stabiele netwerkverbinding te bieden, waardoor hij ideaal is voor online gaming. Door deze adapter te gebruiken, kunnen gebruikers genieten van snellere en betrouwbaardere internetsnelheden in vergelijking met het gebruik van wifi, dat gevoelig kan zijn voor interferentie en signaalverlies. Deze verbeterde verbinding kan vertragingen helpen verminderen en de algehele gamingprestaties verbeteren, wat zorgt voor een betere game-ervaring.

Steam Deck kan naadloos integreren met Steam-client op je computer als je het apparaat via Bluetooth of USB op je pc aansluit. Omdat het een uitgebreide gamingactie kan besturen, is het een ideale oplossing voor stream-gebruikers, die op zoek zijn naar een draagbare gamecontroller. Bovendien is Steam Deck aanpasbaar, zodat je bepaalde acties aan knoppen en toetsen kunt toewijzen. Hierdoor kan je game-ervaring gestroomlijnd en effectiever worden.
Mogelijke updates voor Steam Deck omvatten nieuwe softwarefuncties zoals aanpassingsopties, verbeterde haptische feedback en ondersteuning voor nieuwe games en toepassingen. De Valve kan ook een nieuwe toevoeging van knoppen, thumbsticks of triggers lanceren om het apparaat ergonomischer en duurzamer te maken. In de toekomst kunnen gamers meer compatibiliteit verwachten met andere consoles of gaming laptops.